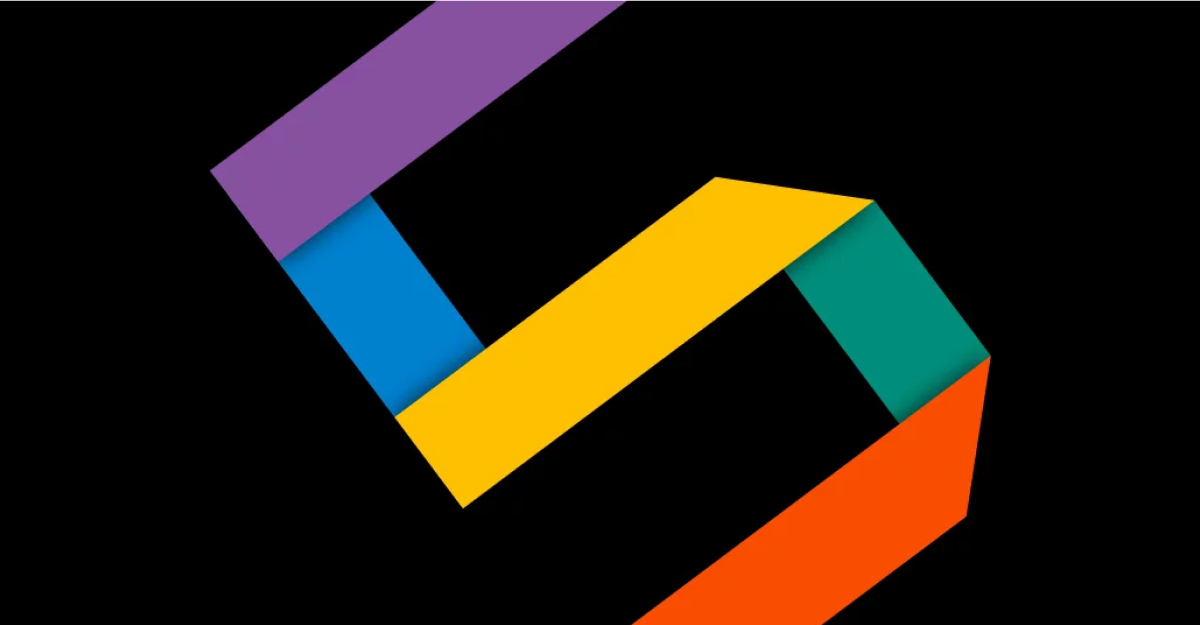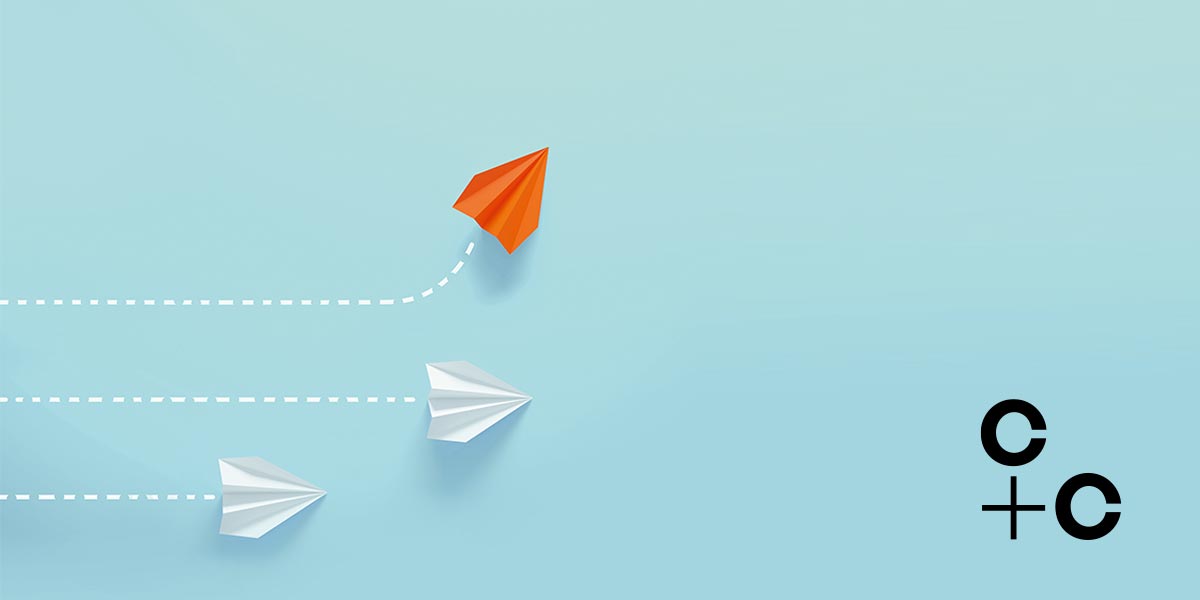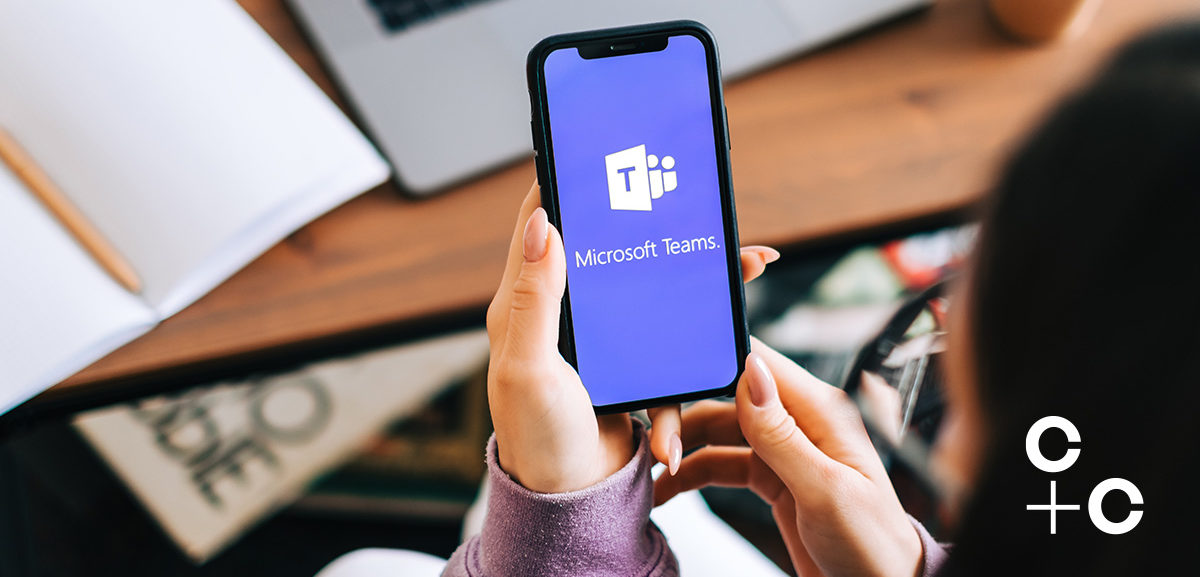
Microsoft recently introduced the command bar for Microsoft Teams allowing you to quickly access many features or functions, from whatever window you are in. The Teams command bar has replaced the search bar and you can now some commands can now be run directly from there to streamline your Teams experience.
I have put together a list below of some of my favourite uses of the command bar.
WhoBot
In large organisations it can sometimes be difficult to keep on top of who everyone is and what they do within your business. Using the WhoBot you can quickly search for details of one of your colleagues within Microsoft Teams.
Simply type /who into the command bar, and then type your question:
WhoBot search bar
You will be taken to the WhoBot conversation, and your question will be answered.
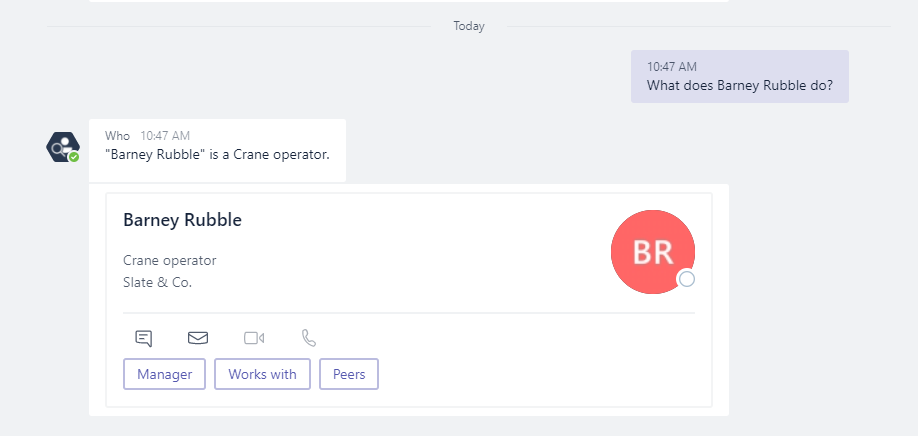
WhoBot Contact Card
From here you can also use the information returned to discover more information, like that person’s manager, who they work with, or even view where they sit in your organisational chart.
Weather App
How many times have you thought about checking the weather, then switched to your internet browser to go and find the weather site or just search it in your search engine? Using the Weather App in Teams you can quickly lookup the weather anywhere, just type @Weather and then the location you want to know the weather for:

Microsoft Teams weather App
What’s New
Microsoft Teams is developing and adding new features at a pace rarely seen in the workplace. This can make it difficult to keep up, and understand what you can do, or how things have changed in your application. Using the command bar, you can quickly check on the latest updates in Microsoft Teams by typing /whatsnew:

What’s New in Microsoft Teams
This will take you straight to T-Bot’s Release Notes page, showing you the latest updates and release notes for Microsoft Teams, making it easy to check if there is anything new for you to try out.
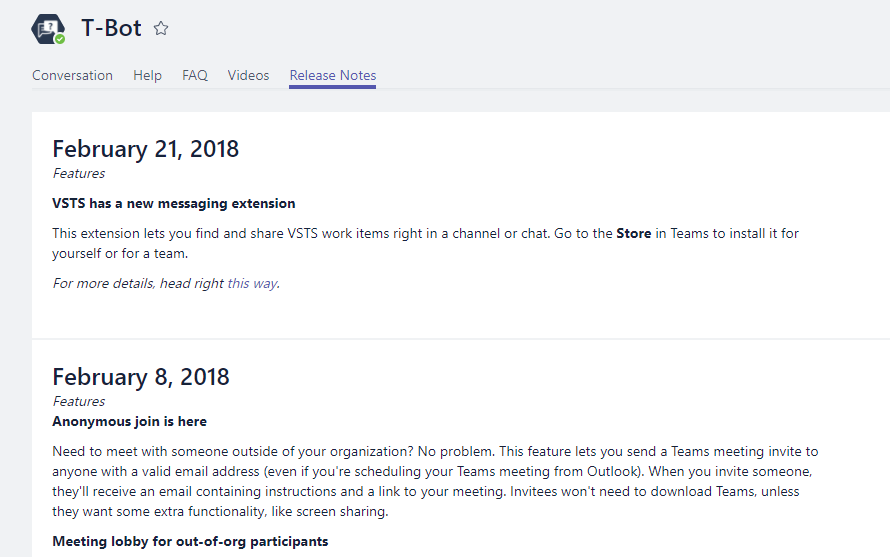
T-Bot, What’s New Microsoft Teams updates
Set your status
We are all anxiously waiting for unified presence to come to Microsoft Teams, meaning it will show the same status and update your status in the same way as Skype for Business Online. Until then, we can quickly set our status in Teams using the command bar. For example, if you want to set yourself to busy just type /busy:

Set Status in Microsoft Teams
That’ll set your status until you next change it. Using the same principle, you can also use /available, /away and /dnd.
Microsoft Teams Status updated
Unread Activity
It can sometimes be difficult, especially if you are a member of lots of active teams, to keep up with all the activity or conversations you are involved with. Here it is useful to use the /unread command to help.

Unread Microsoft Teams Activity
Type /unread into the command bar, and you will be taken to your Activity Feed, filtered to just the activity you haven’t read yet.
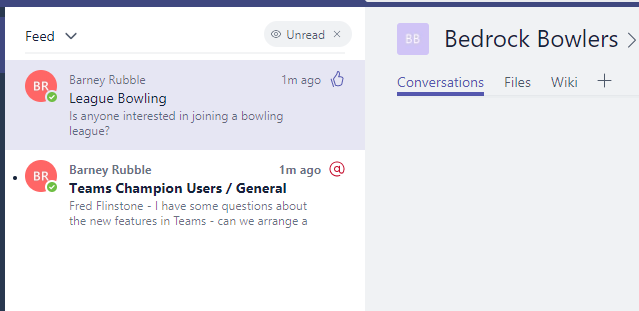
Microsoft Teams unread activity feed