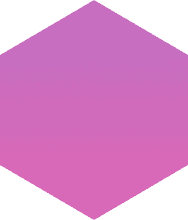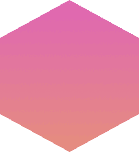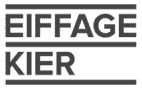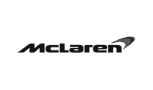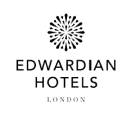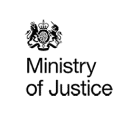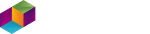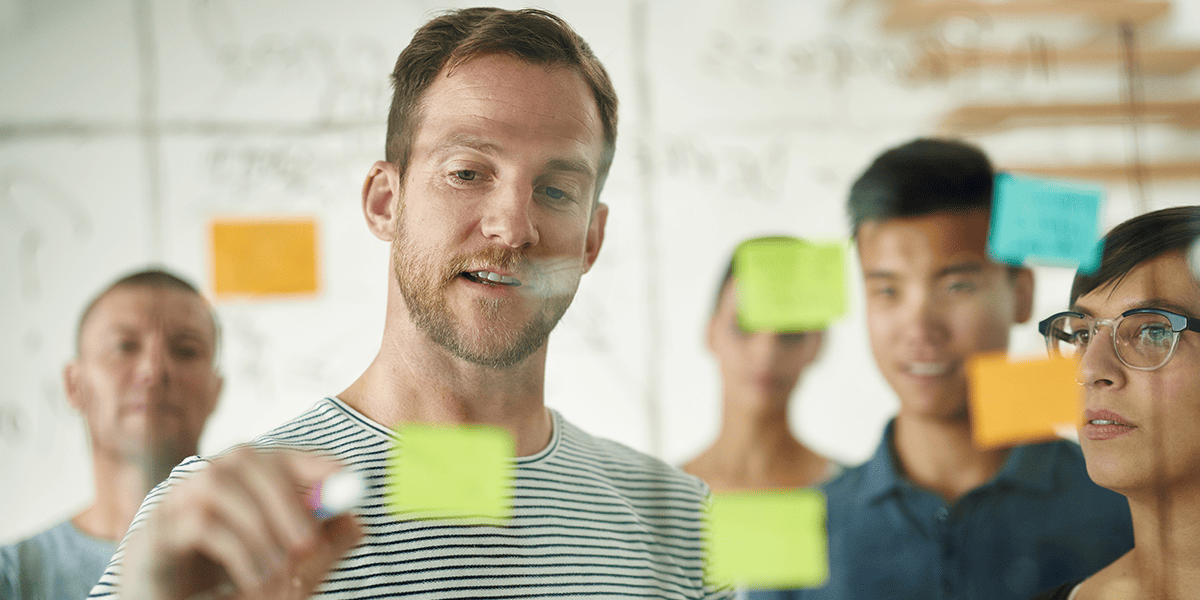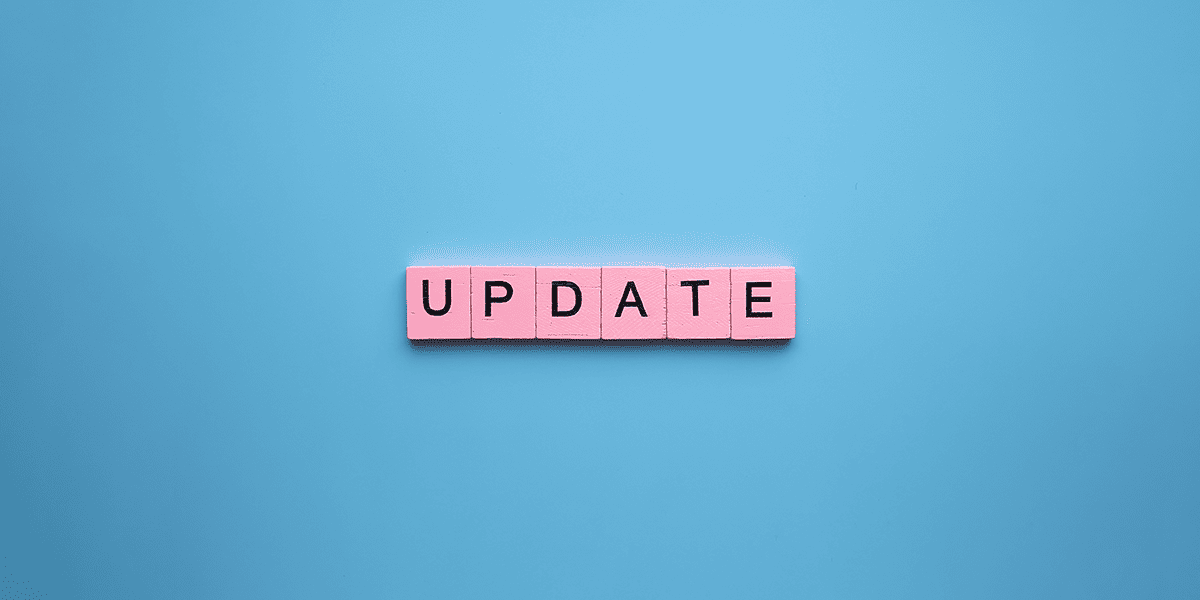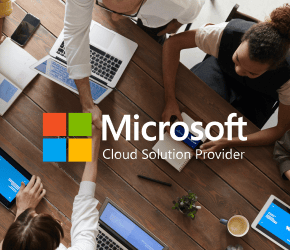In the first of our five-part series on how your business can leverage the benefits of the Microsoft Azure cloud, we take a look at setting an Azure spending limit and how to ensure costs don’t escalate.
Just because the Cloud is cost-effective, it doesn’t mean that it will automatically save you money. You could end up paying much more than you need to unless you keep a close eye on your usage.
The real benefit of ‘pay-for-what-you-use’ pricing is that you don’t pay for unused capacity, as can often happen with on-premises servers. The trick is to make sure you set up your resources in the most cost-effective way.
Microsoft Azure has tools to keep you on the right track. And they’re flexible enough that there are plenty of ways to control your Cloud costs and set an Azure spending limit. Let’s take a look at these tools in more detail.
Azure Cost Management and Billing is a powerful set of tools you’ll find in your Azure Portal.
Here are some tips to help you get started with making the most of them.
Predict the future with visualised budget spending
The cost analysis section of Azure Cost Management breaks your spending down into easy-to-understand charts, with a projection of your future costs based on your current usage.
You can tell it your Azure spending limit and it will display whether your current usage levels will keep you in budget.
Don’t worry if the default view doesn’t show exactly what you want; the Cost Analysis function is incredibly flexible. It lets you filter to focus on any type of resource or location and has many other options. Drilling down like this can help you identify ways of saving money.
If you need to share your Cloud spending data with others who can’t access the Azure Portal, you can export images of charts, or the raw data as an Excel or CSV file. You can even schedule these exports to happen daily, weekly, or monthly.
Set alerts to stay within your Azure spending limit
You could set accurate budgets inside Cost Analysis and monitor the dashboard regularly to make sure you won’t exceed your spending limits. But it’s much more convenient to let Azure Cost Management tell you exactly when something needs addressing.
You’ll find the option to set up alerts in the budgets section of the Cost Management tool. You can set alerts for when any percentage of a budget has been reached and you can choose who should be emailed when the alert triggers. If you’re not worried about going slightly over budget, you can even set alerts for when you reach, say, 125% of budget spend.
To stay ahead of any problems, you can change the alert type from ‘actual’ to ‘forecasted’, meaning you’ll get alerted when your current spending indicates that you’re set to exceed your budget in the future.
Use action groups to automatically deal with excess spending
Getting alerts is one thing, doing something about them is quite another. Having to excuse yourself from a meeting to take urgent action to control your Cloud spending isn’t anyone’s idea of a good time.
Azure lets you automate responses to hitting budget thresholds by using Automation Runbooks. So, for example, you could make a virtual machine shut down once it hits a certain cost threshold. Microsoft has a guide to teach you more about how to use Azure’s automation features this way.
Use Advisor recommendations to optimise your usage
You don’t need to be a cloud computing veteran to be able to fine-tune your Azure operations for cost-effectiveness. The ‘advisor recommendations’ section of the Cost Management tool analyses your current usage to suggest things you can do to keep costs down.
Recommendations are ranked by ‘high’, ‘medium’, and ‘low’ impact, so you can easily see which actions to prioritise. For each recommendation, you’ll see exactly where in your Azure set-up you can take action. For example, it won’t just tell you to right-size your virtual machines, it will tell you exactly which virtual machines can be right-sized and let you do so straight from the dashboard.
Other recommendations Advisor may give to reduce your costs could include buying reserved virtual machine instances, right-sizing database servers, or deleting unused public IP addresses.
Use tag policies to get a clear consistent view of costs
Azure Portal lets you tag different aspects of your Azure environment. This can help you identify them in the charts and reports the Cost Management software can generate. You can tag groups of resources, for example, helping you compare their costs in a single view.
But what happens if someone forgets to tag a resource when they set it up? This can be a problem, as Cost Management won’t retroactively apply the tag to reports about usage before you applied the tag.
You can force users to tag resources when they set them up, or automatically apply default tags using the ‘tag policies’ option. You can do this in the policies section of Azure Portal’s settings.
Then, select ‘assignment’ and ‘assign policy’. In your new policy, select ‘policy definition’ and type ‘tag’ into the search box to select from a range of options that will make sure your reporting is clear and consistent.
Join the cloud revolution to better leverage Azure
Discover more about how you can fully leverage Azure for your business – join us at our on-demand Cloud Revolution event.