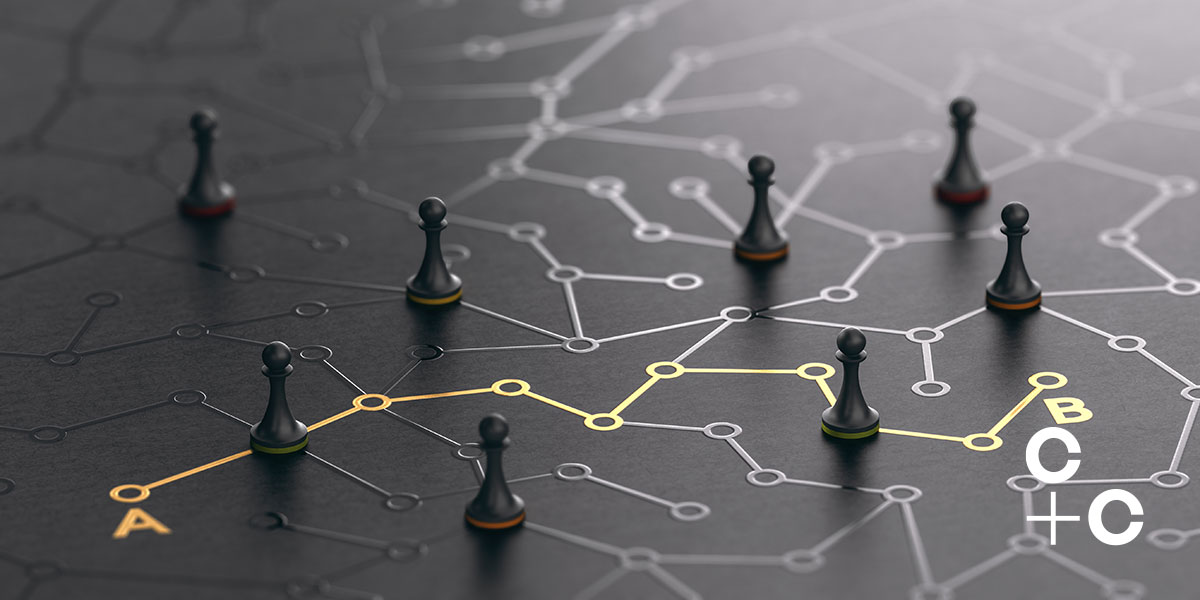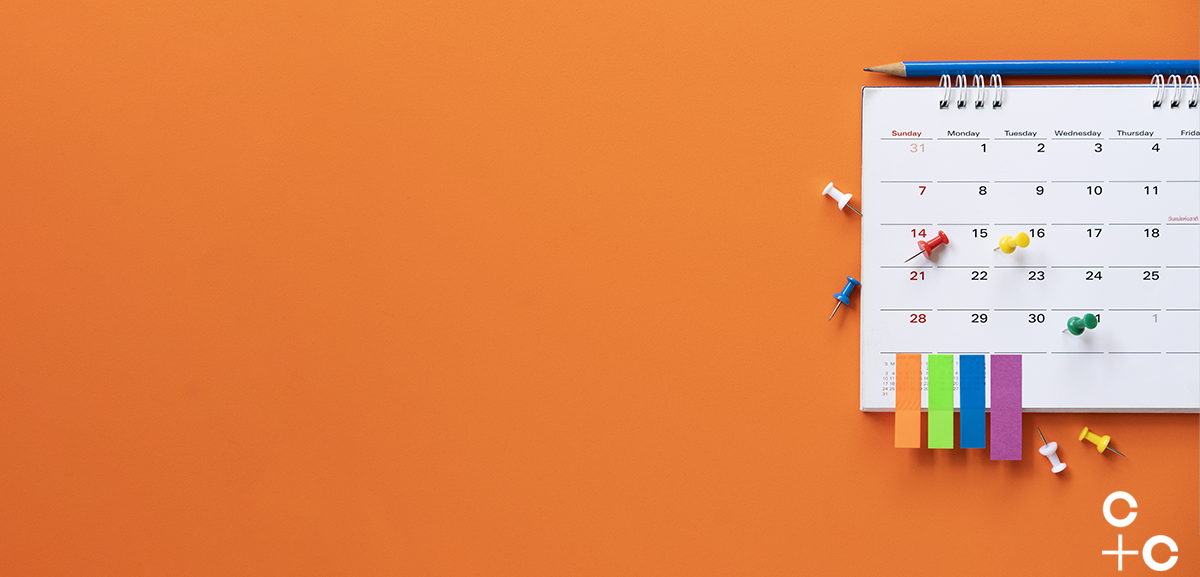
As a Microsoft Most Valued Professional (MVP), I’m lucky enough to get to see what’s new in Microsoft Teams before most do. As soon as any new features of Microsoft Teams are announced, I can’t wait to discuss how our clients at Content+Cloud can apply them in their workplaces. In this blog I’ll share some of the exciting new features that have featured in our conversations.
Microsoft is continuously improving Teams, both in terms of the Microsoft Teams Client and the Microsoft Teams back-end infrastructure from which the solution is built. This continuous evergreen process provides us with Microsoft Teams updates that enhance functionality and security.
As we look back at some of the biggest and most recent changes, we can get an idea of how much ground has been covered by the Microsoft Teams product group – and what added potential this gives your organisation.
Performance improvements in Teams
Video and screen sharing are among the most useful features of Microsoft Teams, allowing people to meet, share and collaborate live across locations and devices. But this has posed a challenge for hardware processing and power consumption.
Microsoft has been working hard to get the power reduced by 50% of what it was back in July 2020. Here’s a timeline of the ways in which it’s been getting us back to those levels.
- October 2020: Hardware video capture optimisation. The CPU load when using a video camera was reduced. I remember this well as when I use to use a 4k certified Logitech Brio camera, Teams would easily use upward of 80% of my processing power. This change easily had the biggest impact on improving performance for video and meetings.
- February 2021: Consolidating multiple screen elements for a single render process. Improvements in processing multiple video streams in conference calls.
- June 2021: Direct video render. Video would now render directly on the screen instead of the web layer.
- November 2021: Render optimisation with GPU. The graphics card could now be used for video rendering.
- December 2021: Preview render improvements. Optimisation of video previews during video calls.
Mirror your video
Microsoft currently mirrors the video signal that leaves your computer. In the last six months Content+Cloud has had a growing number of requests from professionals such as teachers to be able to turn off the mirroring of one’s video preview in a Microsoft Teams meeting.
Meeting participants now have the option to stop mirroring the image of their video preview – the small preview window that allows you to see what your video looks like during meetings.
Imagine you have a virtual background that has text in it. Or you’re a teacher writing on a whiteboard. In both instances, you’ll see the text flipped in your view. However, other people in the meeting will see the text displayed correctly.
By providing the user the option to un-mirror their view, the user can match their view to what everyone else sees. This makes it less distracting for presenters when trying to lead discussions, lessons, etc., during online meetings.
Unmute
You can now use a shortcut to unmute by holding down the Ctrl+Space keys (Windows) or Option+Space keys (macOS), then release the keys to go back to a muted state again.
Music mode for Teams
High-fidelity music mode enables Microsoft Teams users to experience richer sound experiences when sharing non-speech content such as live music, songs through other applications, or medical signals during a virtual appointment with a physician.
High-fidelity music mode enables significantly improved audio quality in Teams calls and meetings. The optimised experience in Teams applies to signals captured by microphones as well as audio played while sharing an application or desktop.
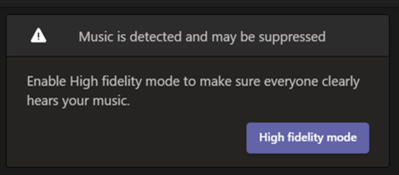
Isolated audio feed capabilities
I’m a co-host with fellow MVP and Content+Cloud colleague Steve Goodman of a successful podcast called All About 365 and we’ve been using this new capability to see if we can use a higher quality audio feed into Microsoft Teams.
This Microsoft Teams update allows broadcasters to create a high-quality, clean audio mix with Microsoft’s new isolated audio feed capabilities in Microsoft Teams. As broadcasters use Network Device Interface (NDI) or hardware-out, they will be able to capture the isolated audio feed along with the isolated video feed from any Teams meeting, enabling full control of both the feeds going into their studio. This capability is enabled within the meeting settings and is available as a public preview.
Microsoft Teams Room improvements
While Teams has empowered organisations and individuals to work remotely, it’s also become an important part of the physical meeting room. We’ve seen massive changes and advancements over the past few months to how Teams can enhance the in-person and hybrid meeting experience.
Microsoft Teams Rooms with Front Row
Front Row is a new layout for Teams Rooms, designed to enhance hybrid meetings and provide in-room participants with greater context of what is happening across various aspects of the meeting.
With Front Row, remote attendees are seen in the room at eye level. Additional meeting experiences, including chat, and a rostered view of participants with raised hands, are brought to the front of room screen.
Front Row (preview) will be available in in the layout chooser experience on the Teams Rooms console. It can also be set as the default layout or turned off altogether by device admins.
Microsoft Teams Rooms with multiple cameras
During meetings in Teams Rooms with more than one video camera in the space, people in the room can switch between cameras – by choosing from the list of available cameras.
If the device does not have multiple USB cameras set up with Teams Rooms devices in the conference rooms, there will be no difference in experience.
AAD conditional access support for Teams Rooms on Windows
Teams Rooms on Windows now supports Azure Active Directory (AAD) device-based conditional access controls. Admins can use identity-driven signals to control access for Teams Rooms on Windows device accounts, including access to Microsoft Teams and Microsoft Exchange online services, based on device compliance status.
Microsoft Teams Room Licences Standard and Premium now come with an Azure Active Directory Premium P1 component. With the (AAD) P1 service plan, you will have access to additional security and management features including MDM auto-enrolment, conditional access, and advanced group management. Premium P1 lists at $6 per use per month – which is now included.
Microsoft Team Phone improvements
Microsoft Teams Phone gives organisations cloud-based calling capabilities integrated with the collaborative power of Teams. There have been a number of advancements in Microsoft Teams Phone over the last few months – here are couple that I think have proved to be popular.
Transcription for 1:1 calls
Transcription of one-to-one calls on Teams is now available. This can be enabled via the control bar within the call window.
1:1 VoIP and PSTN call recordings and transcriptions available in call history
Call recordings and transcriptions are now available in the call details panels for both VoIP and Public Switched Telephone Network (PSTN) calls, providing an easy way for you to reference recording and transcription from previous calls.
Need advice or support with Microsoft Teams Voice?
At Content+Cloud we can help you at all stages of your transformation with calling in Microsoft Teams. Find out more:
- Technical consultancy for Microsoft Teams Voice
- Managed services for Microsoft Teams Voice
- Support on upcoming Microsoft updates with our Digital Insights service
What now? Get started with new features in Microsoft Teams
Microsoft has made some huge improvements with their Microsoft Teams updates. These are rolled out to all users over the course of it making its way through the different deployment rings.
All of the new Microsoft Teams features I’ve discussed in this blog will ultimately make our lives incrementally easier in the workplace.
So why not get started today? Here are just a few of the advancements you can take advantage of immediately:
- Use the mute shortcut buttons of Ctrl+Space keys (Windows) or Option+Space (macOS)
- Use the Front Row within a Microsoft Teams Room
- Utilise conditional access with a Microsoft Teams room to restrict its access accordingly