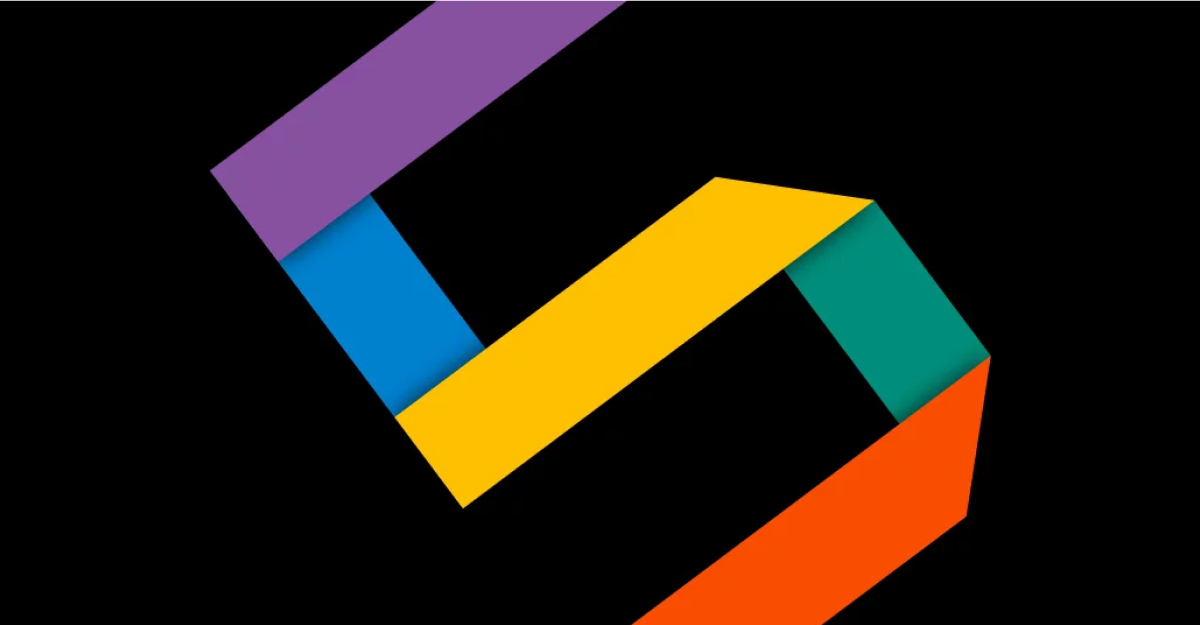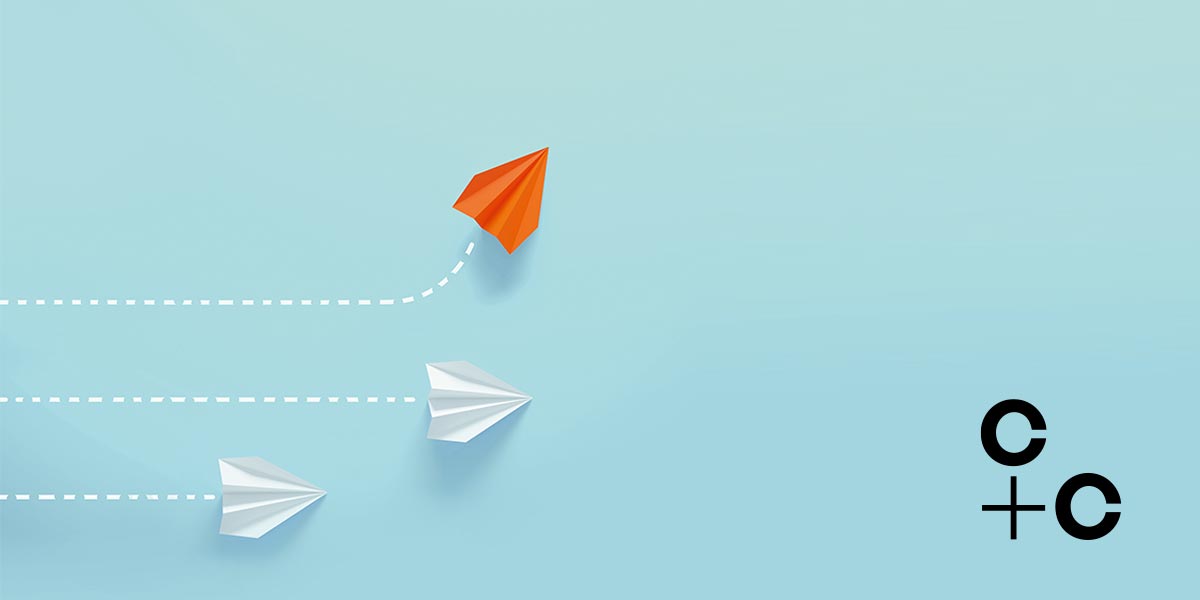A go-to guide for business leaders, technologists and Teams users
Read on for your ultimate Teams Guide, or view our free, fancy looking PDF copy here.
We’ve packed this guide full of great information on getting the most out of Microsoft Teams.
Whether you’re considering implementing Teams to improve your business communication and collaboration, or you are already using Teams and would like to get more value from it, there’s something here for you. With both technical and non-technical advice and insight included, IT managers, business leaders, technical teams, and end users will find something informative and helpful inside.
So, jump in, explore, and above all, enjoy!
Why Microsoft Teams?
The age-old pain of everyday communications
Teams addresses the universal problem of everyday communications and information management. And for organisations with multiple teams scattered geographically or with remote workers, it comes into its own.
75 million users and counting
Launched in 2017, Teams has become the collaboration tool of choice for organisations – from multinationals and blue chips to schools and charities. As the jewel in the tech behemoth’s crown, Microsoft invests millions of dollars in Teams development, with over 300 feature updates a year. And since the pandemic, Teams has proved itself as the glue that binds people together, wherever they are.
Common pain points addressed by Microsoft Teams
- I get 200 emails a day. We work extensively with different teams, globally by email. We have pockets of brilliance and need a way to share ideas.
- I’d like to spend a bit more time consuming content in terms of understanding more about the respective teams I’m responsible for. A lot of meetings I feel I don’t really need to be there.
- 60% of questions could be avoided if there was more commentary… a lot of people ask the same questions, we could stop a lot of the questions further down the chain.
- My team will download files for what we are creating. I want to see everything we are putting live – but I have 15 different places to go.
- I need to know what the rest of the business is doing. No one knows what others are doing. We are spending a lot of time in remote meetings just trying to catch up with people.
- We use data that sits in different places, but our teams don’t have access within one portal. We need to find an easier way to access it.
A single pane of glass into Microsoft 365
In a competitive marketplace, there are copious (some great and some not so great) collaboration tools to choose from. One of the things that makes Teams unique is its frictionless integration with Microsoft 365 products and third-party apps.
Instead of having multiple browsers open and jumping across numerous apps and systems, Teams enables you to get your work done in one place.
And many organisations merely scratch the surface of what Microsoft365 offers. Tools that could make an immense difference to efficiency are typically underused, used in isolation, or ignored altogether. The consolidated workspace that Teams affords encourages the adoption of these tools, meaning more value from your Microsoft 365 licences. Our consultants can work with you to get under the skin of your organisation and identify what makes your users tick. Sometimes, it takes someone from the outside to see what’s hiding in plain sight and suggest a better way ahead.
A helicopter tour of Microsoft Teams
Get your stuff done
Teams is a collaboration and communication app that comes with your Microsoft 365 licences. You can access it in three ways:
- Download Teams for your desktop
- Download Teams for your mobile (iOS or Android)
- Just use Teams on the web www.teams.microsoft.com
Teams origins lie in MSN Messenger and Skype for Business. Microsoft took this heritage and built Teams on the shoulders of Microsoft 365, creating a seamless, unified workspace.
You might also like Microsoft Teams: Glossary of Teams terms.
In one place Teams enables you to:
Bring together content, people and tools. A team can be:
- Project-focused: designing a new product, for example, or
- Department or location-based, e.g. your HR team or Singapore branch.
A team can be private – for invited members only – or public – meaning anyone in your organisation (up to 10,000 people) can join it. And if you need to work with someone outside your business, you can invite guests.
Organise your jobs and your content
By default, each team has a general channel – consider it a virtual office. In Teams channels, you can chat online with team members (known as persistent chat), hold meetings and make calls. And for managing your content, Microsoft Teams integrates with SharePoint. Share files and create or update documents together; say goodbye to multiple iterations and enjoy a single version of the truth.
As well as your general channel, you can create other channels to keep things structured, say by specific topics or disciplines – whatever works best for you!
To make channels even more useful for team members, you can add:
- Tabs: within every new channel, two tabs are provisioned by default: Chat and Files. And within every private chat, four tabs are provisioned by default: Chat, Files, Organisation and Activity. Teams allows you to add new tabs, enabling members to access services and content in a dedicated space.
- Custom Connectors: these provide customised access to specific apps and content, such as line-of-business apps and content your team frequently accesses.
- Bots: these are automated programs that respond to queries or give updates and notifications about topics your users find helpful or interesting.
Manage personal and team tasks with the Tasks app
Enjoy a unified view of your personal and teams tasks. Previously named the Planner app, the Tasks app consolidates your tasks across Microsoft To Do, Planner and Outlook, helping you to prioritise.
You can read the nitty-gritty here: Manage the Tasks app for your organisation in Microsoft Teams.
And arguably above all, Teams makes your organisation a better place to work, and hopefully a happier place too!
Crush your meetings with Microsoft Teams
Well managed meetings are a force for good. But we’ve all been there; “What was it exactly, that Jim said about that widget?” “Where’s the latest copy of the prototype?” And, “Who said they’d chase up Pavel in production?” Fast-forward to the next meeting, and it can feel like things haven’t progressed much.
Equally, we all know that not every meeting is necessary. Teams enables us to share what we’re doing and be transparent without having to congregate in regular meetings to get stuff done. With persistent chat, you can enjoy watercooler-style collaboration and return to the conversation thread when you need to. And think about it; in the bad old days, that conversation thread would have flooded your inbox with a dozen or so emails!
And did you know, that if you record your meeting, it’s automatically stored in Stream? Stream is sometimes referred to as ‘the YouTube for businesses’, but it’s so much more than that. This vastly underused video platform includes intelligent search functionality, captions/subtitles and automatic transcripts.
And to make your Teams meetings even more efficient, you can add an out-of-the-box Power App, such as the Meeting Capture V2 Power App , initially developed by Microsoft and expanded by Microsoft MVP (Most Valued Professional) Reza Dorrani.
This no-code app is installed in seconds and enables you to add more functionality and features to your meeting, including:
- Take rich text notes during your meeting
- Upload files of any type, plus pictures
- Record audio files (if you simply need a clip of something especially important)
- Arguably best of all – export and share your meeting notes
- Assign tasks
- And so much more
But while we highly rate this app – and kudos to Reza – we thought it could be even better! So, our consultants extended it and we’re giving you a step-by-step guide on how they did it for free. Find out more in our Meeting capture Power App section further on in this guide.
Use cases for Microsoft Teams
Check out these all too common business scenarios; do they sound familiar? The solutions are mature, tested, and ready for the taking now.
“We currently spend a lot of time preparing marketing reports, then getting them reviewed widely across the business, before sharing with a partner. If we could reduce the time it took, this would provide a lot of value.”
- Work together with your inner circle in Teams and collaborate in Word in real-time to create the document, with full versioning.
- Use Planner (or the new task app coming to Teams) to assign work to different people in your team.
- Use Yammer for informal review and approvals, or Power Automate for a formal approval process.
- Share with clients, keep control of the document and it’s a single version of the truth.
“We currently have our key workers filling in paper-based forms, then we review and issue them to people when work is completed. If they could do this electronically this would allow us to speed up processes.”
- Use SharePoint as the location to store the content.
- Use Power Apps to provide a mobile or tablet application to allow first line workers to complete the paperwork in digital form using an intuitive touch-first application.
- Use Power Automate to automate the creation of the customer-ready form based on a Word template and send notifications to all Team members for approval instantly.
What collaboration tools to use and when
With so many different tools to choose from, it can be tricky figuring out which tool is best to use and when. There isn’t a one size fits all answer to this, as each organisation’s situation and needs are unique to them.
But as a rule of thumb for collaboration:
- Teams: for groups of people working on projects, where you collaborate with your team and hold meetings.
- Yammer: for broader communications and commentary across your organisation. Different teams and departments can come together on a variety of topics and share expertise. Using Teams and Yammer together helps to cut down on internal email.
- Email: comms with external people
- Company intranet: a hub for company information , and the go-to place for your people, where they can access all their apps, including Teams.
And for content:
- Document drafts: OneDrive.
- Documents for review or sign-off: Teams or keep in OneDrive if you’re not using Teams yet.
- Approved documents: SharePoint.
Microsoft Teams FAQs
What are the latest features in Teams?
Teams has over 300 updates a year. Most of the highest-profile features improve meetings, filling the gaps that have surfaced while more people are working from home. Here are just some of the updates launched so far this year:
- Raise your hand: Indicates you have something to say without interrupting the person speaking.
- Roll call: Enables you to download a participant report, during and after a meeting, so you can see who joined and when.
- x3 video grid: Displays up to nine video streams at once, with more planned over the coming months.
- Background effects: Provides a virtual green screen, replacing your home office with something more professional or fun.
- Pop-out chat: Makes it easy for you to have a side chat while you work on a document in Teams or during a meeting. Pop-out meetings are coming soon too.
How does a Teams private channel work with SharePoint?
When you create a private channel, Teams creates a new SharePoint site collection. The rights to the SharePoint content are restricted to those with access to the private channel. The collection has a prefix which relates to the Microsoft 365 group.
A site collection and a private channel are not like a sub Microsoft 365 group. You have a private channel stored inside Teams, and a site collection is attached to it. You won’t see a list of private channels in the admin centre. If you’re an admin and want an overview of them, use PowerShell for the reports you need.
What new Teams features can I expect?
At the Microsoft Build digital event, the tech giant announced more new features for Teams, including:
- Teams Templates: Starting with 12 templates for typical team types. Examples include crisis response, bank branch and hospital ward, and each template comes with predefined channels and apps. IT pros can also create custom templates for their organisation-specific scenarios.
- Pop-out apps: Not only will chats and meetings pop out; end-users will be able to ‘pop-out’ personal apps across multiple separate windows. Organise the tools and screens you need for your day without having to switch context in the app.
- Virtual Teams appointments: Building on the Microsoft Bookings scheduling tool, this feature makes it easy for customer-facing scenarios – whether that’s healthcare, a car dealership or retail – allowing customers to book appointment slots with representatives and meet virtually using Teams.
- Advanced integration with video production tools: Using NDI (Network Device Interface) output and Skype TX interoperability. Behind the scenes, many broadcasters are using Skype to interview guests without the low-fi feel of Zoom. This same functionality is coming to Teams and will make it easy for any organisation – not only broadcasters – to live stream events and meetings. And they’ll be able to do this via any platform – whether it’s a professional broadcast, Facebook, Twitter or YouTube, with advanced controls over what viewers see.
- Microsoft Lists: Finally joining Microsoft 365 as a new first-party application. It doesn’t replace To Do and Planner but makes it easy for teams to create inventories, deal with approvals, record incidents and more. Microsoft Lists launched in June and will integrate directly into Teams.
What steps can I take so that my Teams environment has the best possible call quality during meetings?
The biggest inhibitor to call quality is how you connect to Teams. Remember, all Teams meetings happen in the cloud: ensure you have the correct configuration set up. Here are some helpful tips resources:
- If you’re using an ExpressRoute, you can use QoS – Quality of Service. For guidance, check out: Implement Quality of Service (QoS) in Microsoft Teams.
- If you’re using a VPN concentrator, best practice is not to encrypt your information. Teams encrypts all media automatically, so effectively you’d be double encrypting.
- If you’re using proxy servers, this is a two-minute read from Microsoft: Proxy Servers for Teams or Skype for Business Online.
- You can test your call quality using a CQD – Call Quality Dashboard. Check this out: Call Analytics and Call Quality Dashboard.
- Use the Microsoft Admin Centre to validate and troubleshoot call quality problems. This advice is also useful: Microsoft Teams Analytics and Reporting.
What’s the best way to switch between Teams tenants?
If you’re using your organisation’s Teams plus a different organisation’s as a guest, the best way is to use the desktop version for your employer’s Teams, and a web browser for your guest access.
Are Zoom-style breakout rooms coming to Microsoft Teams?
Zoom breakout rooms are popular in education; they allow some of the participants to exit the meeting and collaborate in a virtual space. The meeting organiser can check on them, and they can re-join the central meeting later. This feature is not yet available in Teams; Microsoft has told us it is working on it, albeit it’s not on the product roadmap for now.
What are the typical timelines for new feature launches in Microsoft Teams?
The Microsoft 365 roadmap is the timeline for new feature launches, but dates do change occasionally. Microsoft 365 updates – including Teams, are classified by rings. The stage between each ring can be weeks or even months.
To gain a good insight of when your tenant will get a new feature, cross-check the Microsoft 365 roadmap with the Message Center, which you’ll find in your Microsoft 365 Admin Center.
Microsoft hacks for everyday users
If you’re already a regular Teams user, you might feel that you’re just scratching the surface of what it has to offer. Here are five simple tips to help you become a more accomplished user.
A tiny symbol packing a big punch
Who knew the humble @ symbol could wield such power in Teams? In a busy channel full of noise, it’s a great way to grab someone’s attention. Type @ followed by their name and Teams will notify them of your message. And @ is a neat way to do a host of other things too. Enter the symbol in the ‘search for or type a command’ field at the top of your Teams screen and instantly see a list of suggestions.
Try…
- Recognise your colleagues by using the @praise function in Teams and make their day!
- Post a video to a Teams channel. Use @Stream (more on this later) and drop it in with ease.
- Share external content in a Teams channel – available sources include @News, @Stocks and @Wikipedia Search.
Warp speed with one keystroke
And now to the mighty slash key. Get stuff done faster and find what you need in seconds. Enter / for a list of commands in the ‘search for or type a command’ field, top centre of your Teams screen.
Our favourites are:
- /Call – a super quick way of initiating a call. Teams will display a list of your frequent contacts, or you can begin typing a name.
- /GoTo – leap into another channel. Especially useful if you have lots of channels; a list displays automatically for your selection.
- /Files – shows your most recent files and takes you straight to the one you need.
Were you looking for something?
In times past, when people printed actual things in actual offices, our content manager was often seen rummaging through the wastepaper basket. That vital piece of paper that she’d held in her hand had, by some dark force, vanished. On good days she’d find it in the bin, soaking up the dregs of her teabags. If this is you too, here are two bacon-saving things you can do:
- Bookmark content that’s important to you. Hover over your message – you’ll see a row of emojis and three dots. Click the dots, then ‘Save this message’.
- To find your saved items, click your profile to open the dropdown menu and select ‘Saved’. Or you can use the slash command: /Saved, which takes you to your saved messages.
Teams doesn’t support the use of hashtags yet, but it does have a near-instant search and filter function. Enter your keyword or phrase in the blank field top centre of your Teams screen. Your results will appear on the left, which you can filter down to Messages, People or Files.
Stay focused
Microsoft’s immersive reader functionality is available in Teams. It’s especially helpful in the education sector as it improves comprehension. Hover over a message, select more options (the row of three dots) then Immersive Reader.
Your message will launch in a full screen, and you can hear it read aloud by selecting play. You can also adjust voice speed and opt for a male or female voice.
And to avoid information overwhelm, and protect your focus time, here are a couple of bonus tips:
- If you have lots of Teams channels but are only active in a handful of them, clear the clutter by hiding what you don’t need to see. Select the Teams icon on the left of your screen and choose the channel or channels you want to tidy away by selecting Hide. And worry not, if someone mentions you in one of your hidden channels, Teams will still notify you.
- Presence is part of your user profile in Teams. By default, all other Teams users in your organisation can see your availability in near real-time. Set it to busy, or do not disturb when you genuinely need to be left alone.
Ummm, What did you say?
Did you know that if you record a Teams meeting, it’s automatically stored in Stream? This vastly underused video platform is sometimes described as the YouTube for business, but it’s much more than that.
Stream includes automatic transcripts, captions and subtitles, and an intelligent search function, so you don’t have to wade through an entire recording to check what Paul did, in fact, say about that widget.
And you can do smart things with it, like putting a Streams feed in your intranet to broadcast messages. And as people are 10x more likely to engage with video content, its undeniably the way to go.
How does Teams compare with other collaboration or file sharing tools?
With lots of businesses now making the move to accommodate remote working, there has never been a more pertinent time to get your communications tools in order.
From video conferencing with large groups to one-to-one get togethers, it’s essential that your communications tools have the flexibility to move with the needs of your organisation and your teams.
Here we take a look at the core features of six collaboration tools on the market.
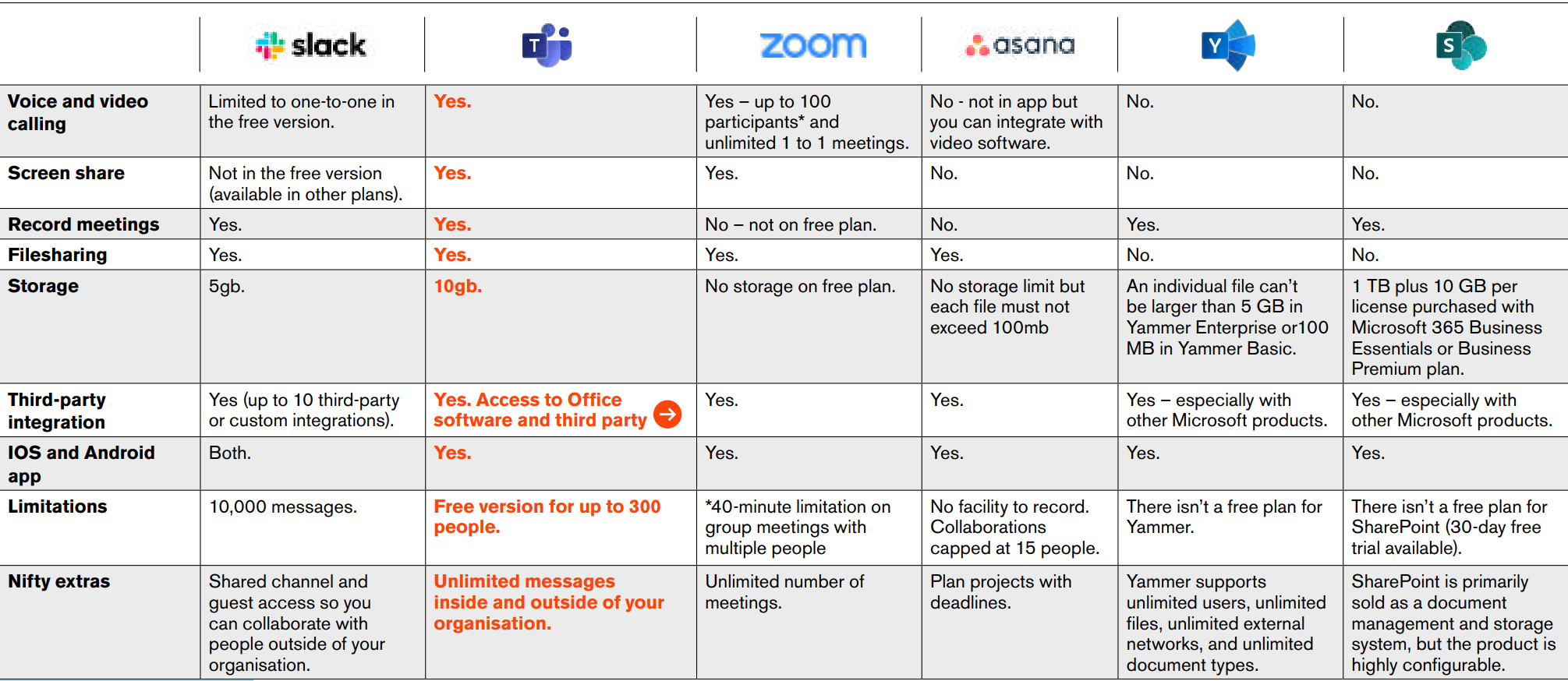
You might also like Microsoft Teams Governance: Everything You Need to Know.
The Power Platform and Teams
To give the following advice some context, let’s start by taking a quick look at the Power Platform.
This low-code platform spans Microsoft 365, Azure and Dynamics 365 and standalone applications and features:
- Power BI – business analytics
- Power Apps – application development
- Power Automate – process automation
- Power Virtual Agents – intelligent virtual agents
- Data Connectors
- AI Builders
- Common Data Service
Power Apps equip you with the tools to build and tailor business processes while keeping governance, security and control in-house. Power Apps is a low to no-code application, enabling you to empower your workforce, all-inclusive of your current licensing arrangements.
Power Apps for Microsoft 365 is the only low-code productivity tool that empowers more than 180 million commercial subscribers of Microsoft 365 to become citizen developers, easily build apps and automate processes that extend common productivity scenarios.
Meeting Capture Power App and step-by-step guide
Bonuses: Microsoft Teams FAQ Bot and prevent Teams sprawl with good governance
As mentioned in earlier, there are out-of-the-box meeting capture apps available for immediate installation, with no changes required. A Power App to improve the functionality of Teams meetings caught the attention of one of our solutions consultants, Tom Moore. Tom took this application by Reza Dorrani – the Meeting Capture V2 Power App and extended it with his special twist!
Tom has built extra functionality on top of the app, including:
- Assign tasks on the fly during your meeting.
- Automatically capture photos, sketches, meeting transcriptions and notes and send them via email with a single click. Yes, that’s right; a single click!
- See your colleagues’ availability more easily and instantly identify the optimum day and time to schedule a follow-up meeting.
To enjoy this extra functionality for your Teams meetings, you can:
- Read Tom’s blog Meeting Capture V2.1 “Using the Power Platform to add functionality to your Teams meetings”, which includes a free step-by-guide on how to do this for yourself.
- Watch Tom’s webinar, co-hosted with Sunitha Madambil: “How to Use Power Apps to Transform Your Microsoft Teams Meetings.”
And there are two exclusive bonuses. In 45 jam-packed minutes, the webinar includes:
- How to set up an FAQ bot for Microsoft Teams. Support the adoption of Teams, smooth employee onboarding, and build a Teams knowledge base to slash the number of calls to your service desk.
- Good Governance with Teams Provisioning. We have devised a no-code solution you can quickly deploy to give you the control you want. Manage how your users can create teams and avoid sprawl.
Tips for successfully adopting Teams
A strategy for the adoption of any new technology is crucial. Supporting your users’ uptake of the tech lies at the heart of this. And successful rollout is a win-win: your stakeholders will realise the value of your investment, and your workforce will be more productive.
Here are some tip tips for successfully rolling out Teams:
Create a team and appoint a leader
Muster a team from across your business; ideally, this should be an eclectic group of employees who represent the full scope of your business. Include senior members of staff to lend gravitas to the project.
And appoint a chief to keep things on track and act as the final decision-maker. Ideally, you want someone technically savvy with change management experience. Without a lead person, there’s nowhere for anyone to go, and it can always be someone else’s problem.
If required, our change management specialists can help with your adoption of Teams. Contact us here for an informal chat. And while you may be wondering if the expense is necessary, weigh this up against the cost of a poorly executed implementation. This is commoner than you think. Many organisations rushed (understandably) to install Teams during the lockdown and neglected the necessary foundations to be sustainable in the long term, such as the proper governance and structure. We’re here to unpick and reset things too, if you need us.
Build a community of Teams champions
Fostering Teams evangelists is another way of promoting confidence and uptake in Teams. Having a champion in every department will help get the word out and generate excitement. And with a wealth of positive press and information, your evangelists can begin exploring – and talking about – the possibilities.
Setting Goals: What Does Teams Success Look Like?
One of the earliest jobs for your taskforce is to determine the scope of your Teams adoption project and your longer-term objectives. What are the main business problems you want Teams to solve? What legacy systems might it replace? What opportunities are there to improve working practices and processes? To avoid you – and your user base – from becoming overwhelmed, we suggest sticking with two or three primary objectives to begin with and building from there.
Here are example questions to consider:
- How are we defining a full Teams adoption?
- What types of teams (e.g. project or department-based) will be set up?
- What is a reasonable percentage of Teams users by the end of the first quarter?
- What level of governance do we want to have, to avoid Teams sprawl?
Trial Teams
To get a sense of how moving to Teams works in the reality of your organisation, we recommend trialling it in one area to begin with. A test run of Teams will provide a good sense of the practicalities and challenges that you may not have foreseen. This way, you can smooth them out and apply your learning as you roll Teams out to the rest of the business.
Advertise Teams
Design and launch a Teams adoption campaign, to include user training and support.
- Set up training-sessions.
- Ensure your users know who to approach when they need advice.
- Give your people a place to go for self-help and training, such as your company intranet or the Teams FAQ bot we mentioned earlier.
- Build a sense of anticipation by circulating awareness materials, such as posters and video announcements.
- Send Teams themed gifts to your users, such as branded mugs, or even fortune cookies with witty messages.
Measure, feedback, adjust, repeat
Once your first team is up and running, it’s not a case of ‘set and forget’. Talk to your users, solicit their feedback and measure progress.
Through repeated reviews and adjustments, adoption will grow, your user metrics will improve, and your organisation will begin to realise the immense benefits of Teams and Microsoft 365.
You might also like this blog by Content and Code, a Content+Cloud company:
7 tips for Microsoft Teams Adoption
and if you needed reminding, the blog mentions that Skype for Business Online will be officially retired on 31st July 2021.
How Content+Cloud can help you
At Content+Cloud, we’re fanatical about your success. We know Microsoft inside and out and have the credentials to prove it. As an elite Microsoft Partner, we have a host of awards under our belt, and while we don’t like to brag, we’re proud of our talented change management consultants and technologists.
We have decades of experience helping organisations from all sectors and of all sizes unlock the power of technology. Our tried and tested blueprints for success will steer you away from the classic pitfalls. By working with us, you’ll benefit from the learnings of, quite literally, hundreds of other businesses and thousands of users.
And despite these testing times, we want more for you than survival – we want you to thrive. You’re welcome to contact us today.