
Each month, our M365 PACE experts take a look at what’s on the cards for the Microsoft 365 Roadmap. Here are three highlights from the Microsoft 365 Roadmap in July that can help your people work together.
Spatial Audio in Teams meetings
(Microsoft Roadmap 107783 )
Microsoft is rolling out an upgraded spatial audio experience in Teams meetings to bring you an immersive soundscape – all you need is a wired stereo headset or built-in stereo speakers.
The new audio experience spatialises the voices of attendees across the visual meeting stage in ‘gallery’ view to make conversations more natural. Spatial audio helps to increase the sense of presence and makes the conversation easier to follow when there are multiple people speaking at the same time.
How to turn on spatial audio in Microsoft Teams
There are three ways to turn on spatial audio in Microsoft Teams:
Before you join a meeting
To turn on spatial audio before you join a meeting, you can select a wired stereo headset or built-in stereo speakers on the meeting pre-join screen. You can find this setting by navigating to Device Settings > Speaker, where you can turn on the Spatial audio toggle.
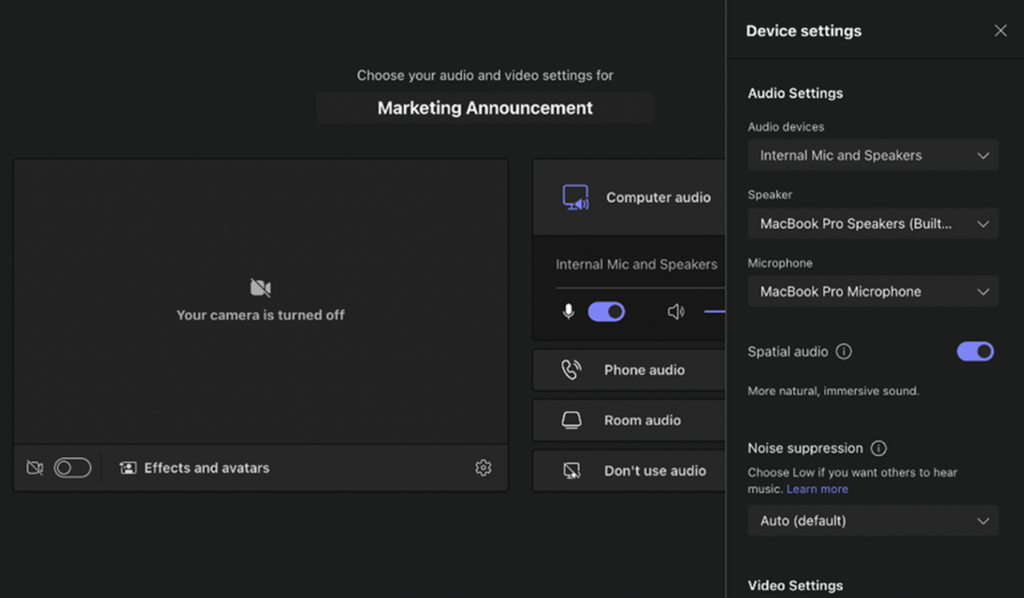
Image caption: The Microsoft Teams meeting pre-join screen, showing the Device Settings menu where you can turn on spatial audio. Credit: Microsoft.
During a Teams meeting
To turn on spatial audio when you’re in a Teams meeting, select More in your menu bar then navigate to Settings > Device settings. Here, you can select a wired stereo headset or built-in stereo speakers from your available speakers. Then, you can turn on the spatial audio toggle below this.

Image caption: You can change your audio settings during a Teams meetings by selecting ‘More’ and navigating to Settings > Device settings. Credit: Microsoft.
At any time
You can switch on spatial audio at any time – you don’t have to leave it until you’re joining or already in a Teams meeting. To turn on spatial audio in Microsoft Teams, go to Settings > Devices, select a stereo headset or speaker from your devices and switch on the spatial audio toggle below.
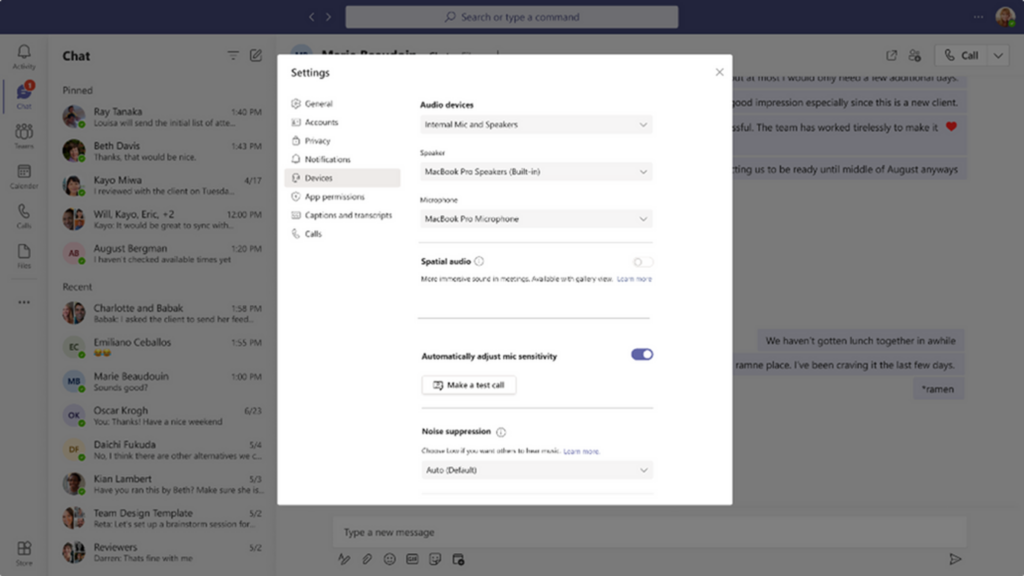
Image caption: Switch on spatial audio at any time through your Microsoft Teams setting menu. Credit: Microsoft.
Collaborative notes in Teams
(Microsoft Roadmap 101509)
We first mentioned collaborative notes in April’s PACE update – the feature is now available to use in Microsoft Teams. Collaborative notes are a Loop component, part of the Microsoft Loop experience, and allow meeting attendees to co-create and collaborate on meeting agendas and action items.
Since they are a Loop component, collaborative notes are always in sync, regardless of how many places they live in. Additionally, assigned tasks in collaborative notes automatically sync with To Do and Planner.
How to use collaborative notes
Collaborative notes can be selected when scheduling a meeting from Teams – you just need to include an agenda. To add a recurring, standing agenda to all meeting instances while scheduling in Teams, at the bottom of the form, click the Add an agenda everyone can edit option.
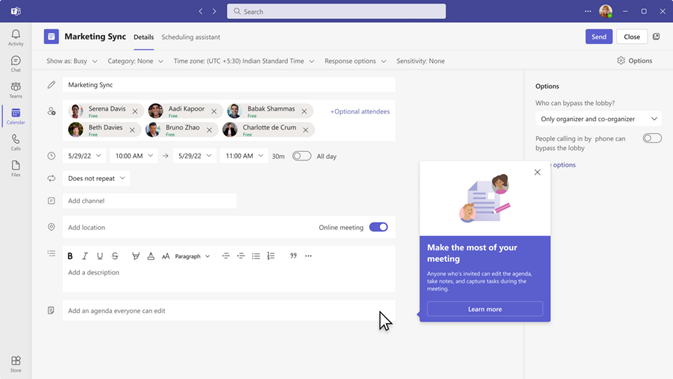
Image caption: Adding an agenda to a meeting created in Microsoft Teams. Credit: Microsoft .
Once you join the Teams meeting, you can click on the Notes icon in the toolbar to open up the meeting notes pane. Here, you can create an agenda in real time, or review the agenda if one has already been provided. You can also take notes and track tasks.
To follow up on collaborative notes made in meetings, you can visit the Microsoft 365 website and search for the relevant name to view your notes.
When you’re assigned a task during the meeting, you’ll also be sent an email notification and the task will be automatically synchronised with Planner and To Do. To view your tasks or open Collaborative notes in Planner or To Do click the ‘Assigned to me’ option.
When you’re assigned a task during the meeting, you’ll also be sent an email notification and the task will be automatically synchronised with Planner and To Do.
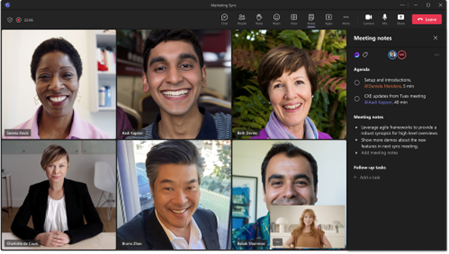
Image caption: Collaborative notes can be viewed and edited during a Microsoft Teams meeting. Credit: Microsoft
As Loop components, collaborative notes can be easily shared across Microsoft 365 and stay in sync wherever you make a change. Microsoft will be integrating Loop components with OneNote later this year, meaning that you’ll be able to incorporate collaborative notes into OneNote notebooks.
Collaborative Stage View in Teams
(Microsoft Roadmap ID 93769 )
Microsoft is previewing a collaborative stage view an enhancement to stage view, which is a full-screen user interface component that can be used to render your app content, providing a focused engagement experience.
Collaborative stage view will allow you to open app content in a new Teams window while chatting with other team members side by side. You can share links and collaborate on content right from Teams.
This new feature will unlock multi-tasking scenarios with your app content in Teams. Not only is it great for users, who can now collaborate and work from the same window, but the ability to engage with content while having meaningful conversation leads to higher user engagement for your app.
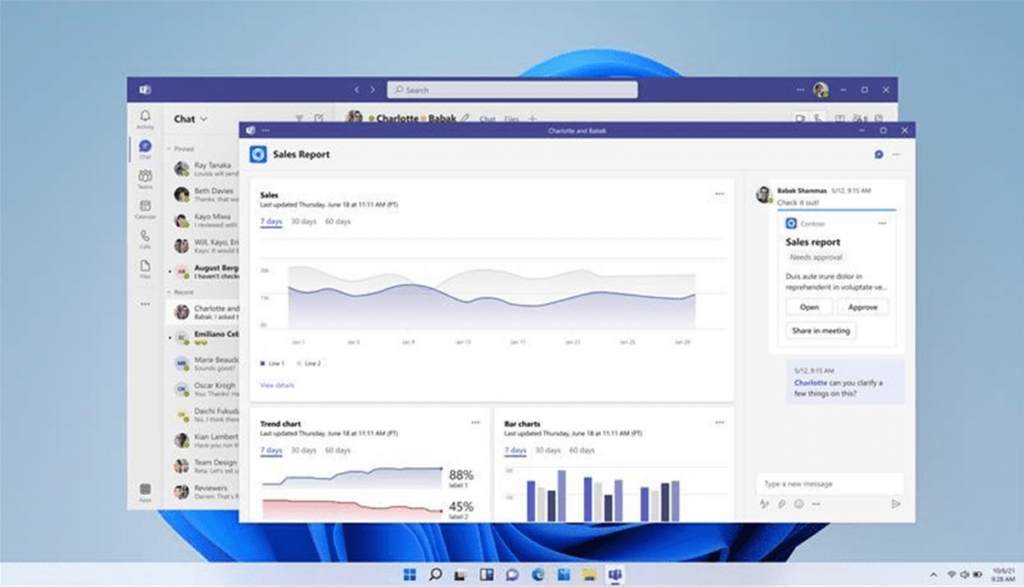
Image caption: Collaborative stage view opens your app content in a new window alongside your Teams chats. Credit: Microsoft.
Find out more about M365 PACE
Are you finding it challenging for your organisation to stay ahead of change in Microsoft 365? Our M365 PACE service provides you with tailored insights and expert guidance to help you focus on what’s most valuable in the roadmap of updates and new features. Get in touch to find out more about staying ahead of change in Microsoft 365.


